本日は、YouTuberやゲーマー業界で話題のPCガジェットの「Elgato stream deck」で
Youtube等でOBS Studioを使いライブ配信する方も多いのではないでしょうか?
Elgato stream deckがあれば、物理キーボタンで自由に効果音やシーン切替が可能になります。
以前に商品詳細については過去記事に記載しています。
Elgato stream deckの基本的な使い方・設定方法
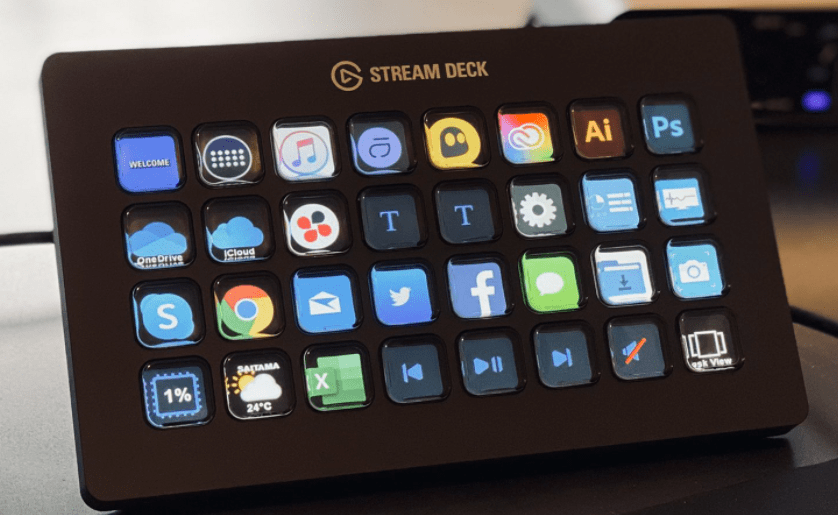
まず各ボタンキーにショートカットやBGM・シーンなどを設定します。
Elgato stream deckはアイコンがボタンになるので見た目・機能性抜群です!
1.Stream Deack専用アプリを起動
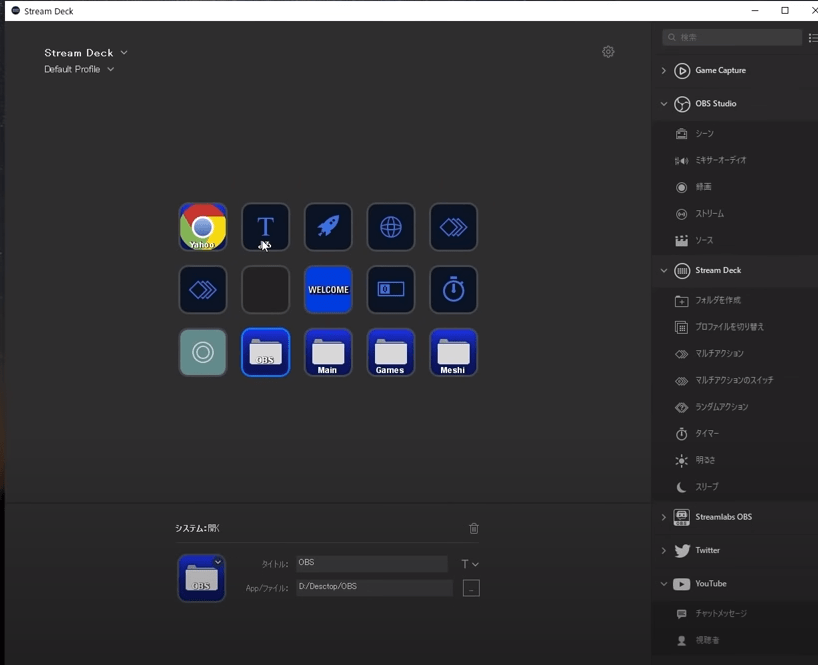
2.設定したい項目を右側から選択
3.プログラムごとに細かな設定が開きます。
複雑な操作はなく、日本で表示されますため誰でも簡単に設定出来るかと思います。
OBS Studeio YouTubeライブ配信 シーン設定方法
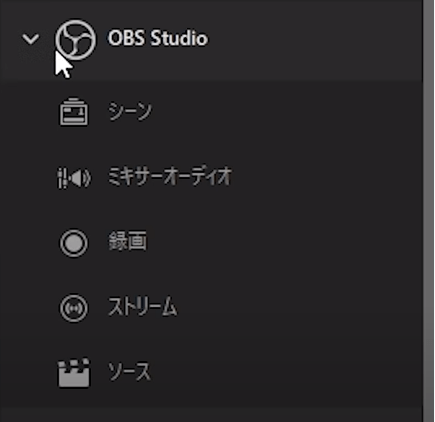
1.Stream Deackのアプリを起動
2.OBS Studeioを選択
ーシーン
ーミキサーオーディ
ー録画
ーストリーム
ーソース
ライブ配信効果音・BGM Voicemod ・ ボイスチェンジャーの設定
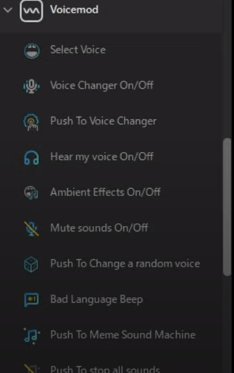
Elgato stream deckでは、Voicemodでボイスチェンジャーや効果音の設定も可能です。
ライブ配信者にはElgato STREAM DECK XLがお勧め
Elgato STREAM DECK XLはLCDボタンが32個もあります。
YouTubeなどでライブ配信している方は、沢山のBGMやボイスチェンジャーやシーン切替など沢山必要かと思います。
1ボタン片手で操作できるデバイスは、とても効率性や見栄え良くなります^^
配信機器での必須アイテムとも言えます。




